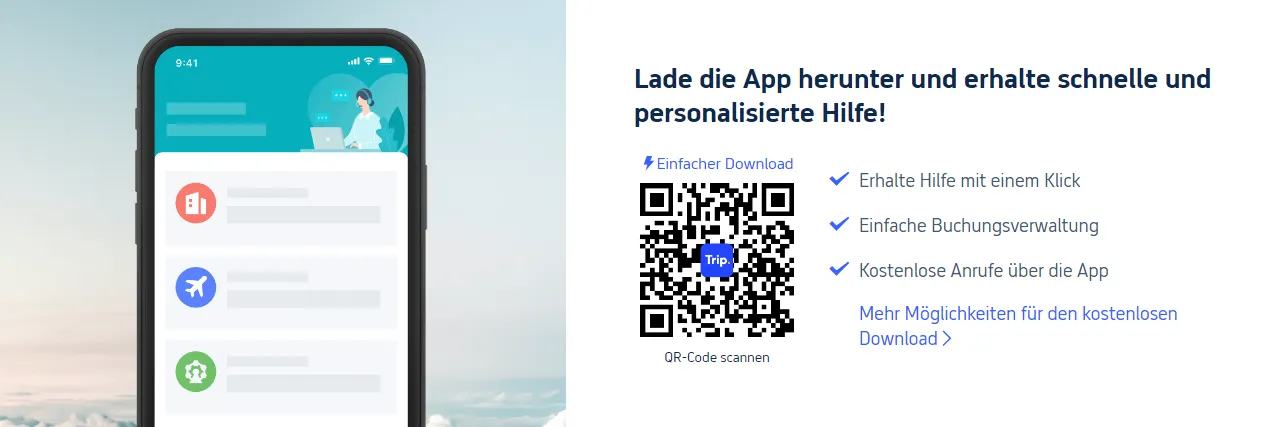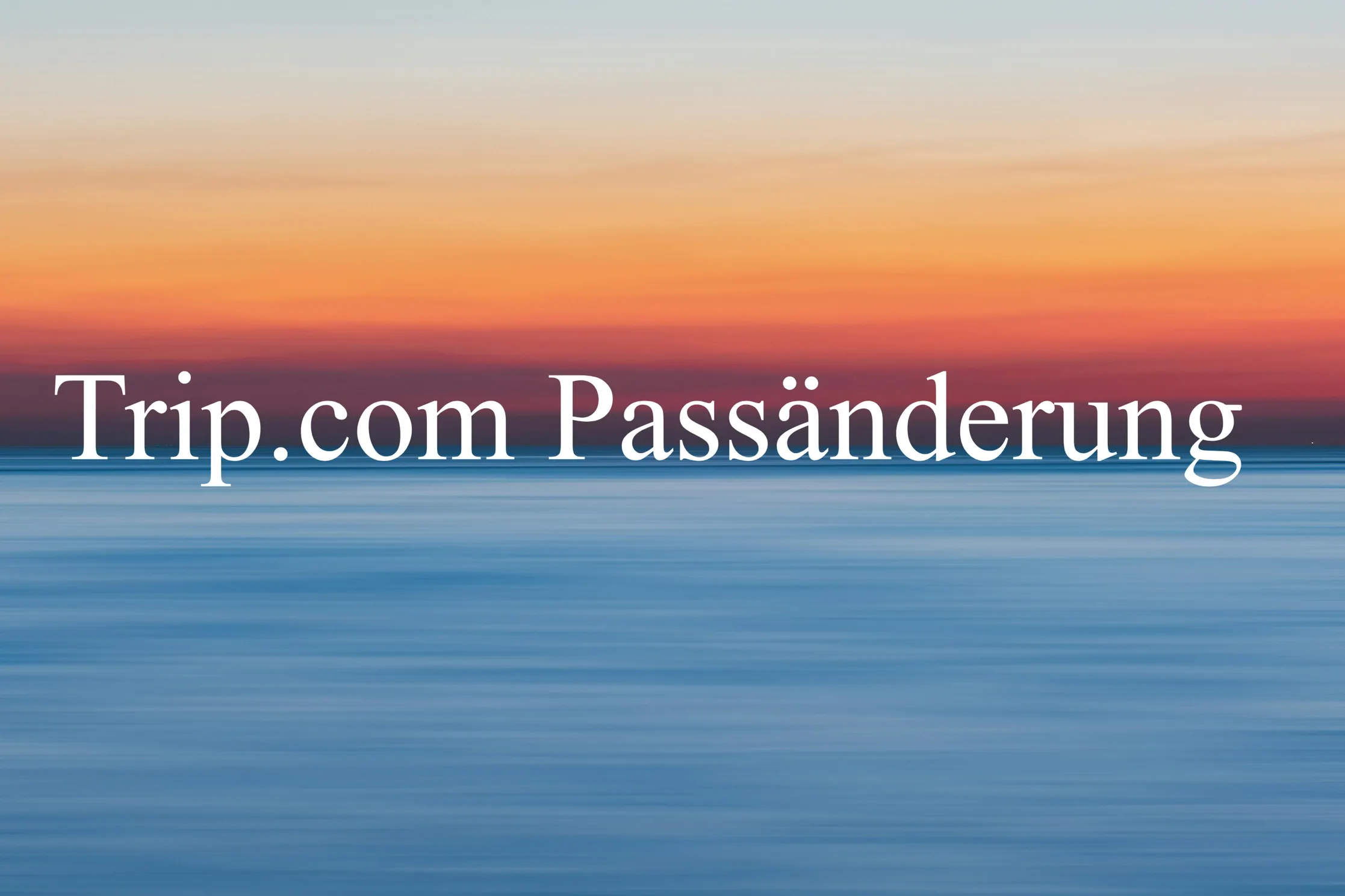
Möchtest du nach der Buchung eines Fluges bei Trip.com deinen Reisepassnummer oder Namen ändern? Keine Sorge, wir haben den passenden Leitfaden für dich👀
Hier erfährst du Schritt für Schritt, wie du deine Reisepassinformationen in der Trip.com-App aktualisieren kannst. Wir zeigen dir anhand einer Flugbuchung, wie einfach der Prozess funktioniert.👇👇👇
Bitte scanne den obigen QR-Code, um die Trip.com-App herunterzuladen
Passänderung Schritt 1: So findest du deine bevorstehenden Buchungen
- Öffne die Trip.com App: Starte zunächst die Trip.com-App auf deinem Smartphone.
- Gehe zu „Konto“: Tippe unten auf dem Bildschirm auf die Registerkarte „Konto“.
- Suche nach „Bevorstehende Reisen“: Scrolle auf der „Konto“-Seite nach unten, bis du den Abschnitt „Bevorstehende Reisen“ in der Mitte des Bildschirms findest.
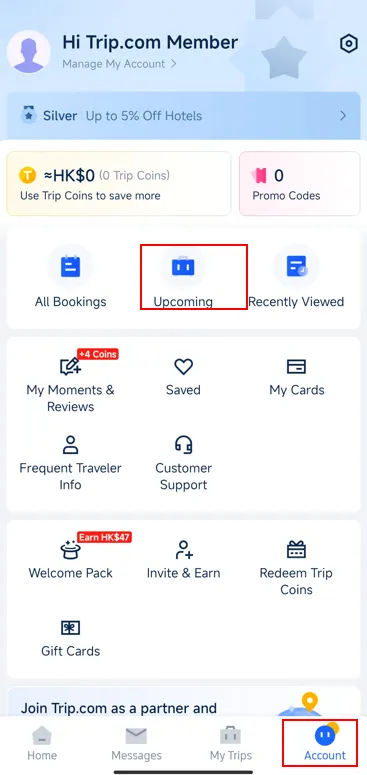
Passänderung Schritt 2: Flugstatus überprüfen
- Flug auswählen: Gehe auf die Registerkarte „Bevorstehende Reisen“ und wähle den Flug aus, den du aktualisieren möchtest, zum Beispiel deinen Flug von Shanghai nach Peking.
- „Flugstatus“ anklicken: Auf der Seite des gewählten Flugs findest du die Schaltfläche „Flugstatus“. Klicke darauf, um die Details deiner Buchung einzusehen.
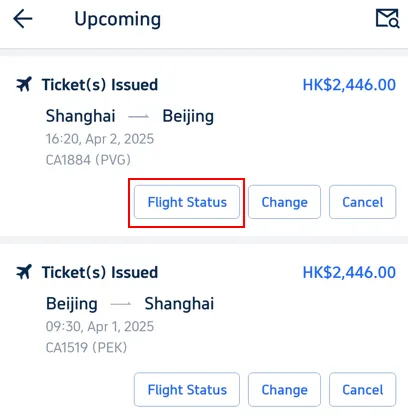
Passänderung Schritt 3: Passagierinformationen bearbeiten
- „Passagier- und Kontaktdaten“ finden: Suche auf der Buchungsseite nach diesem Abschnitt, in dem deine persönlichen Daten wie Name, ID-Nummer und Passnummer aufgeführt sind.
- „Bearbeiten“ auswählen: Klicke auf den Button „Anzeigen und Bearbeiten“, um deine Informationen zu ändern.
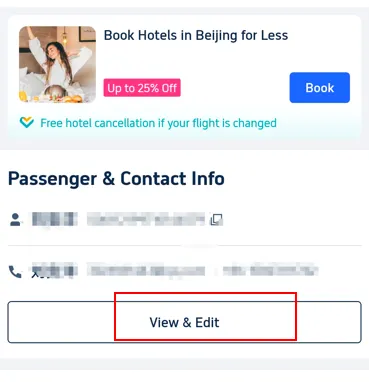
Passänderung Schritt 4: Passinformationen aktualisieren
- Informationen bearbeiten: Auf der nächsten Seite findest du Felder für deinen Namen, Passnummer und andere Details. Klicke auf die Informationen, die du ändern möchtest, und gib die neuen Daten ein.
- Kontaktdaten aktualisieren (optional): Falls gewünscht, kannst du auch im Abschnitt „Kontaktdaten“ deine Telefonnummer, E-Mail-Adresse oder deinen Namen aktualisieren.

Passänderung Schritt 5: Änderungen bestätigen
- Änderungen speichern: Überprüfe noch einmal, ob alle Informationen korrekt sind, und klicke dann auf „Bestätigen“, um die Änderungen zu speichern.
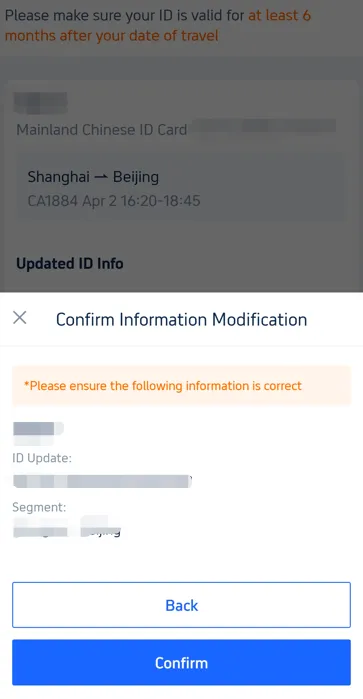
Schritt 6: Kontaktiere den Trip.com Kundenservice
- Kontaktaufnahme bei Problemen: Wenn du auf Schwierigkeiten stößt oder zusätzliche Unterstützung benötigst, wende dich an den Kundenservice von Trip.com. Die Kontaktdaten findest du in der App oder auf der Website unter dem Abschnitt „Hilfe“ oder „Kontakt“. Trip.com bietet einen rund um die Uhr verfügbaren Kundenservice in mehreren Sprachen, sodass du jederzeit Unterstützung in deiner bevorzugten Sprache erhalten kannst.
- Frühzeitig handeln: Änderungen an deinem Pass oder Namen sollten so früh wie möglich vorgenommen werden, um mögliche Probleme bei der Einreise oder am Flughafen zu vermeiden.
- Überprüfe die Buchungsbedingungen: Einige Fluggesellschaften haben spezielle Richtlinien für Namensänderungen, die zusätzliche Gebühren verursachen können. Lies die Bedingungen sorgfältig durch.